One of my favorite things about the Google Chrome browser is the ability to add extensions to improve productivity while surfing the web or putting together lessons, activities, etc. These little programs range from ad blockers and shortcuts to websites, to URL shorteners and memory savers, and so much more. If there is something that you think should be easier to do within the Chrome browser, odds are, the Chrome Web Store probably has something to address your wants and needs.
Over the course of several years of using Google Chrome, I have amassed quite the collection of Chrome extensions. Some of these extensions are ones that I absolutely use every day, such as AdBlock Plus, Pin Tab, and Reopen Closed Tab. There are also extensions that I don't use very often, so I turn them off most of the time to save on memory and prevent the browser from bogging down, such as Cite This For Me and Google Tone. To control my extensions, I use an extension (I know, right?) called Extensity to easily toggle extensions on and off.
While I could drone on and on about all of the Chrome extensions I have connected to my account, there isn't time and it's really not necessary. However, the following are five Chrome extensions that I think are a must-have for your everyday productivity.
 |
| Image courtesy of www.one-tab.com |
OneTab: We all get into that situation where we have numerous tabs open in the browser. Sometimes you're not even viewing a certain tab, but it's still open for when you need to see it, such as your email. OneTab helps you to organize tabs and cut down on memory Chrome uses to run when so many tabs are open. When clicking on the OneTab extension, it collapses all open tabs into a single tab with a list of URLs. You can reopen tabs from the list one at a time, or you can restore all tabs with a single click. OneTab allows you to name a set of websites and lock them so they open in a single tab every time you open Chrome. You can also export a list of websites as the extension creates a unique URL of your list so it can be shared, perfect for sending students a list of websites for viewing during a lesson.
I have two sets of websites saved in OneTab that I use on a regular basis. One set that I titled Most Used is links to my email, Google Drive, Google Keep, and Google Calendar. Another set of tabs that I have saved links to my master's coursework, with my school email, school Google Drive, and student portal. I also have the options to create other lists when I need them.
| Image courtesy of chrome.google.com |
 |
| Image courtesy of www.alicekeeler.com |
 |
| Image courtesy of www.wakelet.com |
| Image courtesy of chrome.google.com |
I recently started a master's program where I am required to submit my work in Office files and the student portal isn't 100% compatible with Chrome OS on my Chromebook, which I use about 75% of the time over my PC. I wanted a way to be able to still use my Chromebook and work with Office files. Microsoft offers the ability to use Office and OneDrive online and it syncs with the hard drive on my PC, saving any work that I do in Office and OneDrive online. As nice as this is, there are a lot of steps and clicks to get to a file or open a new file when I want to get to work. The Microsoft Office Online Chrome extension eliminates the multiple clicks and allows you to create a new Word, Excel, PowerPoint, etc. right from the extension. You can also open OneDrive with a single click and a list of recent files will also appear from the extension. If you have a file on your computer that isn't in OneDrive, you can upload it into Office online and open it in the browser with a click from the extension as well. Don't have Microsoft Office installed on your computer? Don't worry, you don't need to have Office installed since it all works within the Chrome browser.
| Image courtesy of chrome.google.com |
Found an image that you want to hold onto? Right-click on the image, click on the Google Keep extension option from the list and select Save Image. From there, you can write notes, mark up the image, etc. within Keep. Use the Keep notepad options in Google Docs, Slides, and Drawings to directly import notes and images that you save using the extension, saving you clicks, time, and based on my previous post, your sanity!
Like I stated previously, I could go on and on about various extensions that I use regularly. I am always on the lookout for new ones as well. What are some of your favorite Chrome extensions? Share your thoughts on how they make your professional and personal life easier! And if you happen to be at ISTE18 in Chicago, for the record, I am really jealous of you and I look forward to seeing the learning that is happening on Twitter, Facebook, blogs, etc. Oh, and the pictures of the amazing food of the Midwest that I miss so much sometimes!
Until next time...
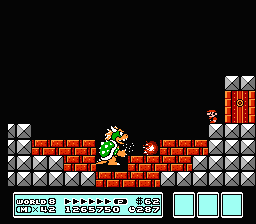
What a great post it is! thanks for sharing your good information.New Tab
ReplyDelete